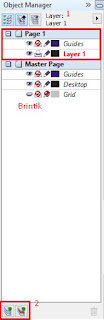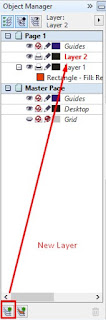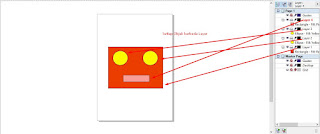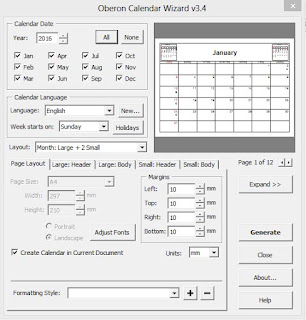Menu penting itu adalah Dokers.
Apa yang dimaksud Dockers? Dockers adalah suatu alat yang digunakan untuk mempercepat perintah-perintah umum yang sangat beguna. Di CorelDraw kegunaannya akan kita rasakan sendiri.
Memang sih sebagian besar pengguna CorelDraw secara default sudah terpasang menu ini.
Tetapi, tidak semua...
Mungkin yang muncul hanya beberapa seperti Hints, Object Manager dan lainya.
Sebenarnya sih banyak menu Dokers itu.
Menurut saya hanya beberapa Dokers wajib ditampilkan pada CorelDraw. Dokers ini terletak di bilah kanan Aplikasi CorelDraw.
Dan setiap Docker memiliki fungsi yang berbeda-beda sesuai kebutuhan kita.
Yap...
Langsung saja klik Window> klik Dokers
Maka akan keluar disitu banyak sekali pilihan dokers.
Banyak pilihan memang, tapi bingung mau pilih yang mana aja.
Mari kita bahas bersama-sama
Cara memasang Dokers di CorelDraw
1. Object Manager
Dulu saya kebingungan karena di CorelDraw milik teman saya ada menu Object Manager, sedangkan kenapa di CorelDraw saya tidak ada. Dan ketika saya bertanya ke teman saya, dianya juga nggak tau.Karena saya jadi penasaran saya cari di Google,akhirnya saya menemukannya. Klik Window> klik Dokers> Pilih Object Manager
Pada nomor satu di atas berfungsi untuk mengatur objek yang sedang kita operasikan.
Dan pada nomor dua ini sangat berguna jika kita ingin mengetahui Cara memindahkan file dari CorelDraw ke Photoshop . Menu ini sangat berguna, jadi saya merkomendasikan untuk anda semua.
2. Transformation
Cara membuka menu ini sebenarnya sama, tapi bedanya setelah klik Dokers> pilih Transformation. Menu ini sangat berguna untuk menduplikat atau sering kita sebut Copy Paste dengan cepat.Memang Copy Paste bisa dilakukan dengan Ctrl+C > Ctrl V. Tapi bila kita melakukan cara itu kita hanya dapat melihat hasilnya di tempat yang sama.
Dan keuntungan dari menu ini kita dapat men-Duplicate objek yang sedang aktif, dan hasilnya dapat kita letakan di sekitar objek tersebut. Caranya kita dapat memindahkan titik lingkaran hitam yang ditengah menuju persegi-persegi di sekitarnya, klik Apply To Duplicate. Anda bisa lihat hasilnya sendiri
Untuk Selanjutnya tunggu Update ter barunya